win11系统怎么打开电脑摄像头
时间:2012-03-26 访问量:1063
最近,有位升级win11系统的电脑用户,想要进行视频对话以及视频录制,但是对于win11系统不太熟悉,不清楚关于摄像头的相关操作,比如说怎么打开电脑摄像头。如果你也不知道你怎么打开电脑摄像头,不如就一起来看看大师兄的操作吧,教你win11系统怎么打开电脑摄像头!
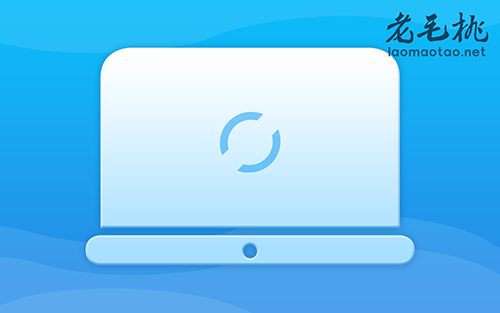
1、 打开电脑摄像头最直接的方法,就是点击win11任务栏搜索框,搜索并点击打开相机
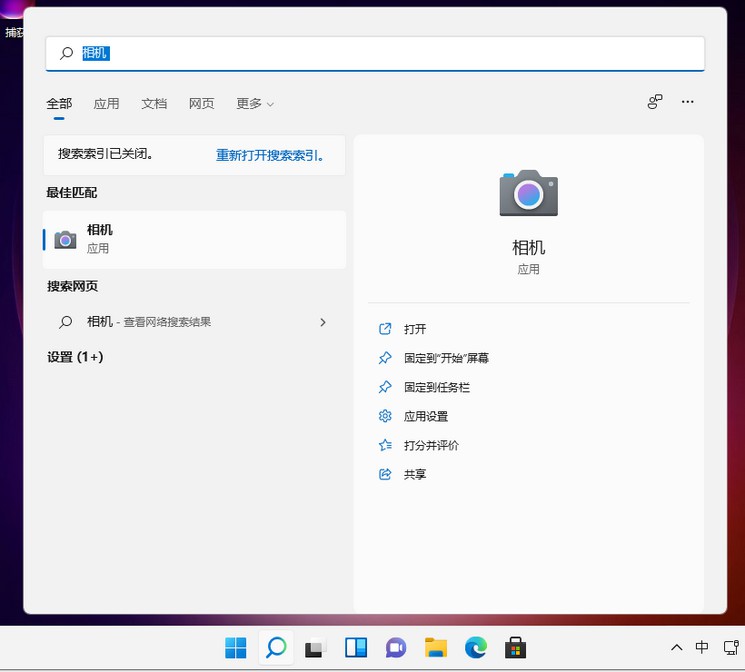
2、 打开相机之后,你就可以看到如图所示界面,接着就可以拍照或者摄像
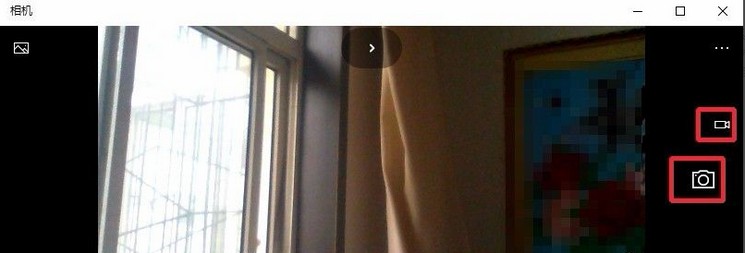
3、 另外,你也可以点击任务栏开始菜单,在所有应用中找到相机,接着直接点击打开就可以了
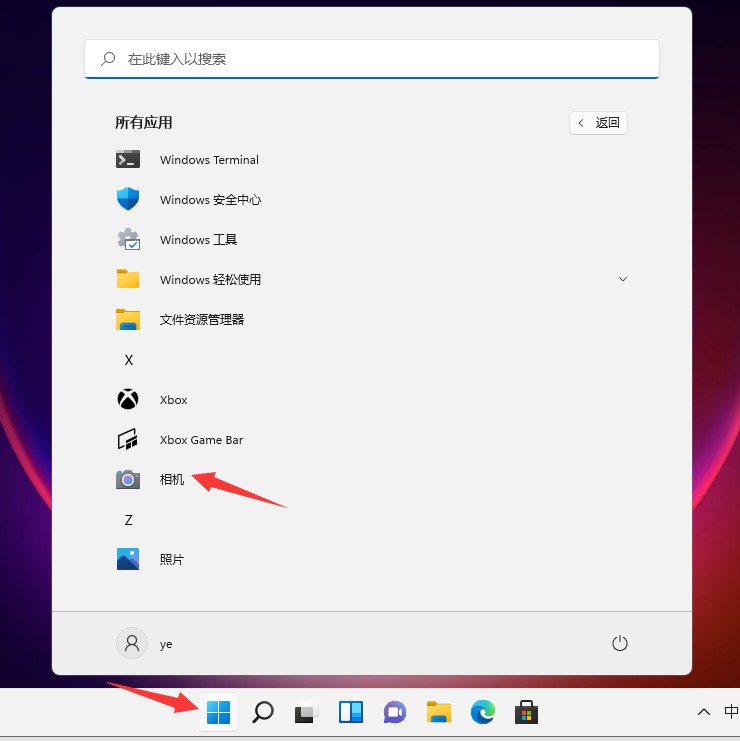
4、 但是,如果你的win11系统无法打开摄像头,那就有可能是驱动的问题,可以尝试更新驱动程序
5、 至于摄像头拍摄的照片或者视频的保存位置,一般都在图片文件夹中,具体位置时此电脑-图片
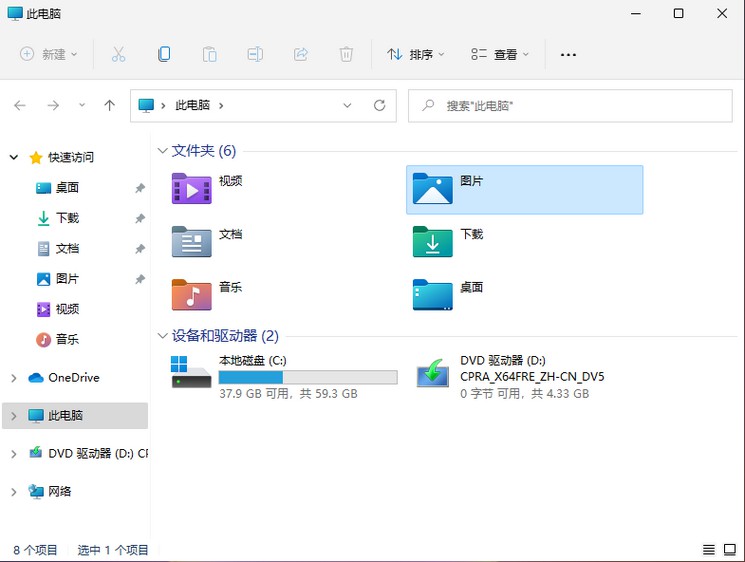
以上便是win11系统打开摄像头的方法了。其实,win11系统和win10系统还有比较多相似的地方,而部分操作也是可以相互参考的,就比如说打开摄像头的方法。至于其他win11系统操作,如果不会的话,可以在后台咨询大师兄哦。