两台电脑连接局域网怎么设置?小编教你如何设置两台电脑连接局域网
1、 点击开始-控制面板,打开控制面板
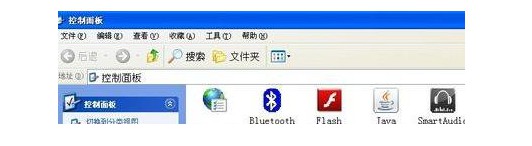
2、 然后,点击“网络连接”

3、 找到并右键无线网络连接,选择属性,进入属性页面
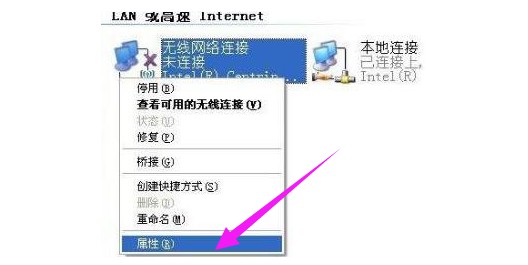
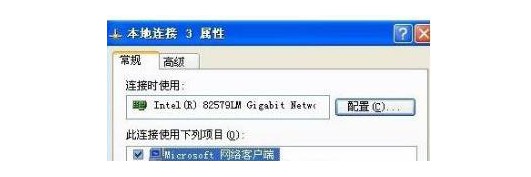
4、 然后,选择“Internet协议(TCP/IP)”,点击“属性”
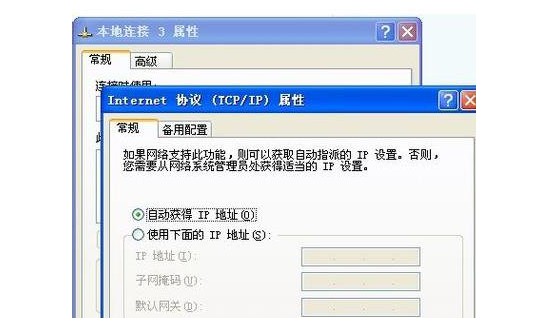
5、 选择设置:IP为192.168.0.1,而掩码为255.255.255.0,网关为192.168.0.1
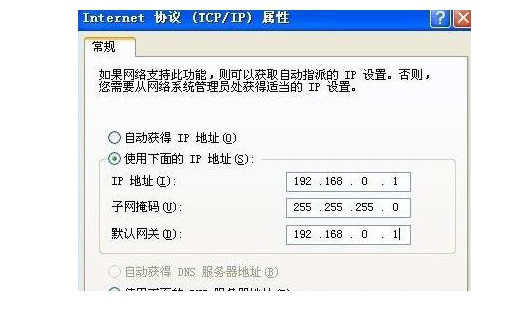
6、 接着,回到无线网络连接属性界面
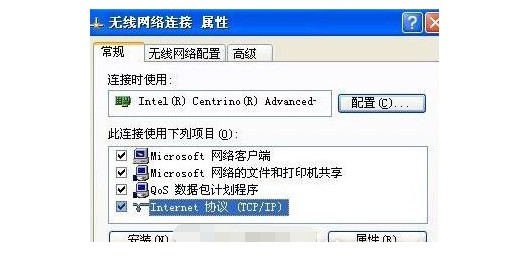
7、 点击切换“无线网络配置”
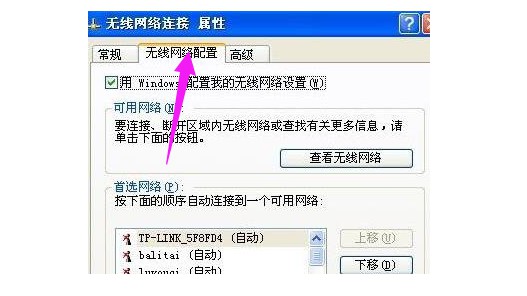
8、 点击“高级”,勾选“仅计算机到计算机(特定)”,至此两台电脑都需要进行以上的操作步骤来配置局域网
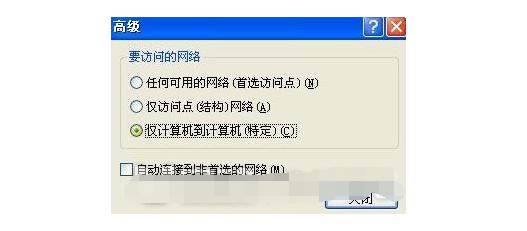
9、 然后,选择一台机器作为服务器,在无线网络配置页面点击添加
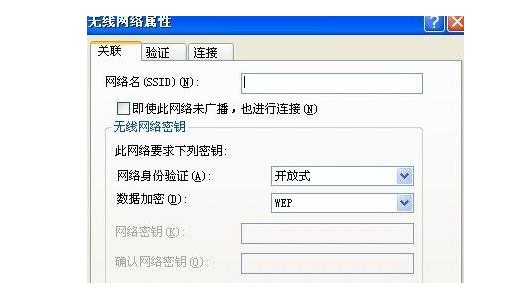
10、 而为了局域网的安全,在弹出页面中,取消勾选"自动为我提供此密钥",再设置SSID号以及网络密钥,点击确定后,服务器的设置就已完成
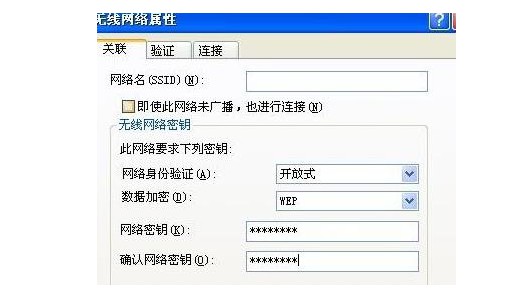
11、 最后,在另一台电脑上搜索无线信号,双击所搜索到的信号,在弹出页面内输入您所设置的密钥后即可完成连接
方法二:
1、 如图所示,点击网络图标,出现网络相关,然后点击“网络和internet设置”
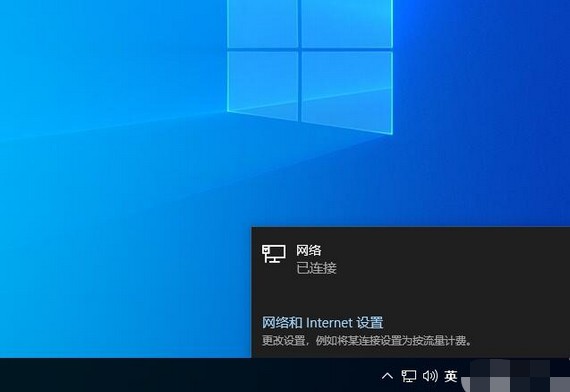
2、 点击左侧的“以太网”,在右侧找到“更改适配器选项”点击进入
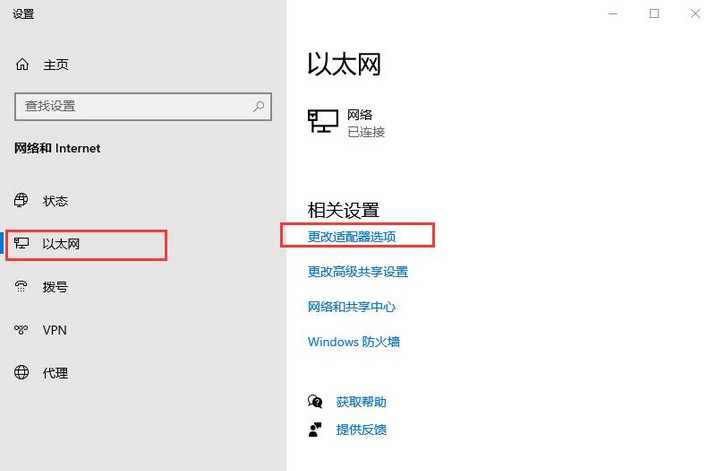
3、 然后,双击连接的以太网络,点击属性按钮
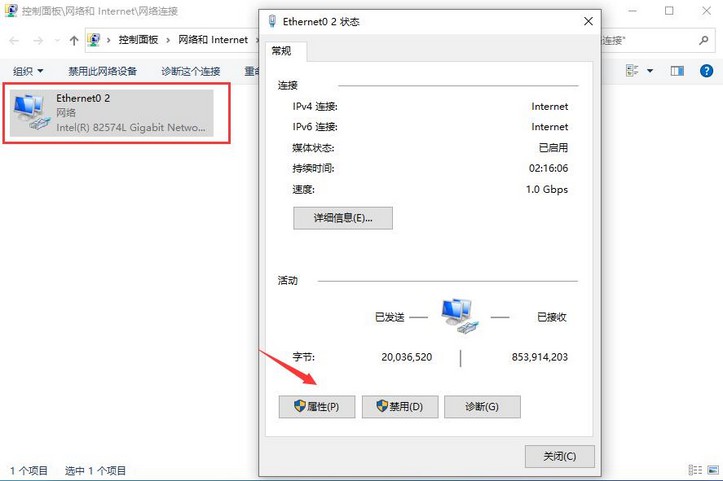
4、 接着双击“Internet 协议版本4”,如下图所示
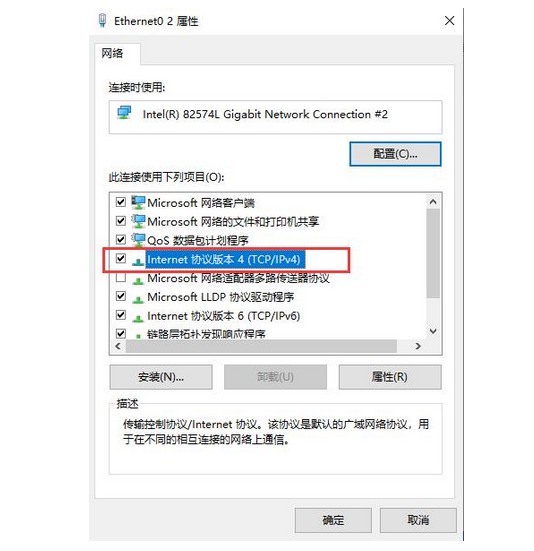
5、 之后,我们接着把IP地址设定为以下的固定IP地址
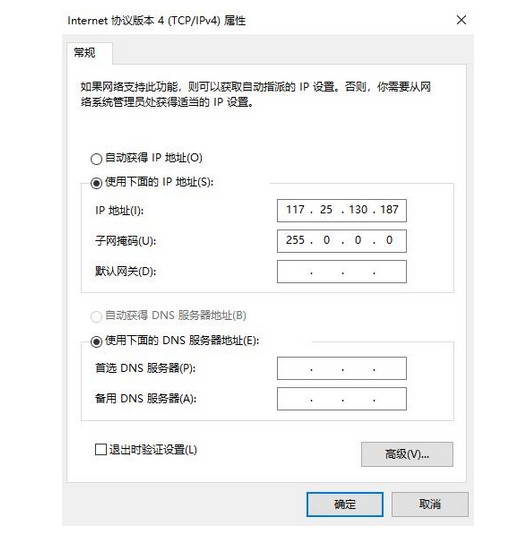
6、 两台电脑设置完成后,我们使用其中一台电脑,同时按下Win+R打开运行窗口,输入CMD并回车
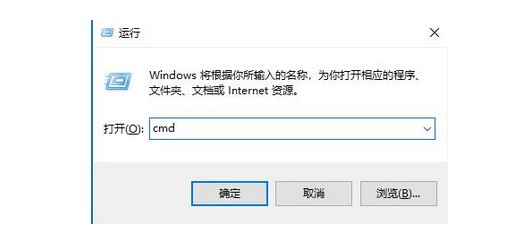
7、 在命令页面中,输入刚刚设置的ip地址,输入ping 192.168.119.138并按回车,出现下图所示,说明局域网组建成功了。
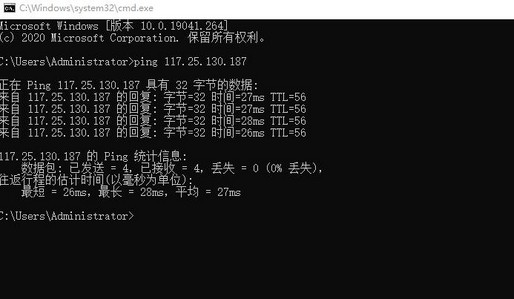
以上就是两台电脑连接局域网怎么设置的方法。如果你也想要设置两台电脑连接局域网,可以参考以上方法来设置,让电脑之间互通,传输文件也更加方便,希望可以帮助到有需要的朋友!