小喇叭不见了怎么办?桌面右下角小喇叭不见了没声音的4种解决方法
1、首先,同时按下“win+r”组合键打开运行对话框,输入“service.msc”,回车确定打开服务窗口
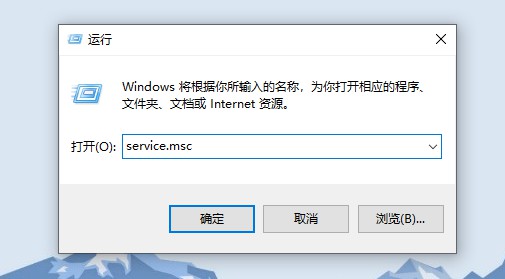
2、然后,在服务列表中查找到并双击打开“windows audio”选项
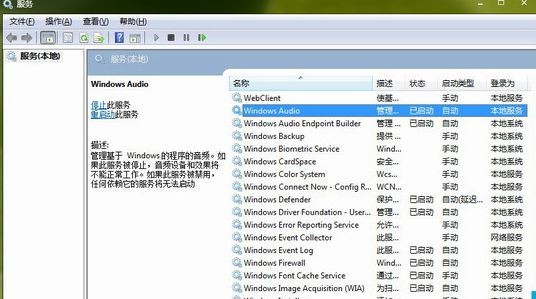
3、弹出属性界面后,在“常规”选项卡下,将启动类型改为“自动”,并在服务状态单击“启动”按钮,点击确定退出即可
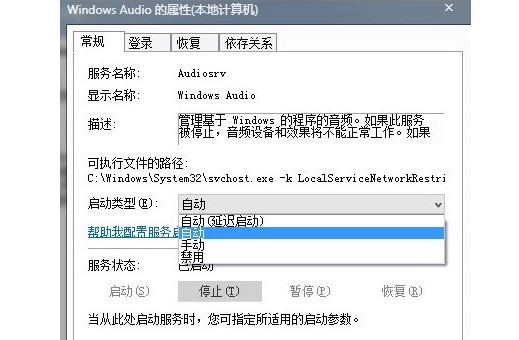
在控制面板中,有一项设置是将声音图标放入任务栏中的,如果设置被修改,那么在任务栏上就不会显示声音图标小喇叭,我们可以进行设置
方法二:
1、依次点击开始-设置-控制面板,或者我的电脑左侧进入控制面板,双击打开声音和音频设备
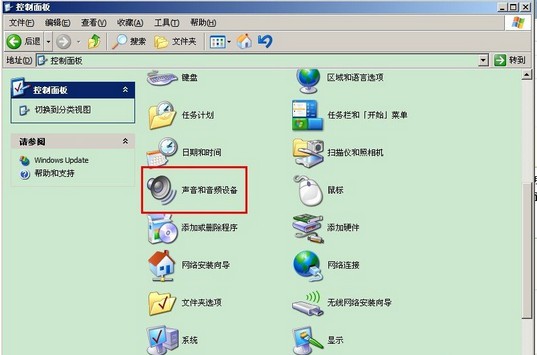
2、在声音和音频设备中,勾选音量下的“将音量图标放入任务栏”,然后点击应用确定就可以了
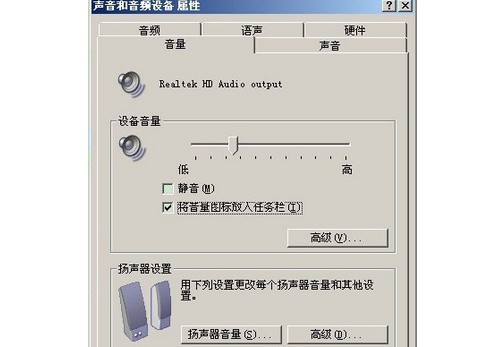
如果还没出现声音图标小喇叭,那么另外一个原因是声音图标小喇叭被隐藏了,我们设置恢复方法就可以了
方法三:
1、点击右键查看电脑最下面的任务栏的属性
2、在任务栏属性窗口中,点击隐藏自定义图标后面的自定义按钮
3、然后,在自定义通知窗口中,将系统音量设置改为“显示通知和图标”,确定音量的显示行为是总是显示,最后点击确定,电脑声音右下角图标小喇叭就会出来了
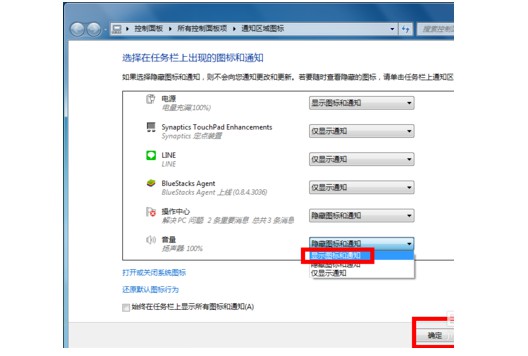
另外,可能是电脑系统进程错误,导致电脑桌面右下角小喇叭不见了。
方法四:
1、同时按下组合键CTRL+shift+DEL,如下图所示
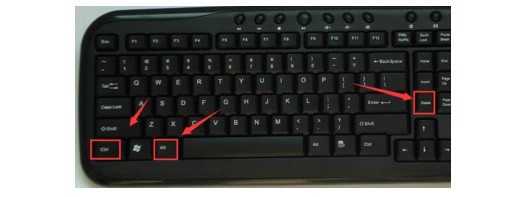
2、然后,选择任务管理器进入
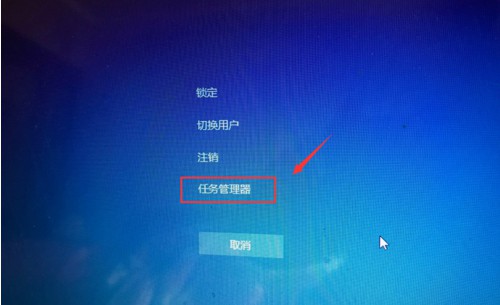
3、电脑任务管理器打开后,点击选择进程,如下图所示
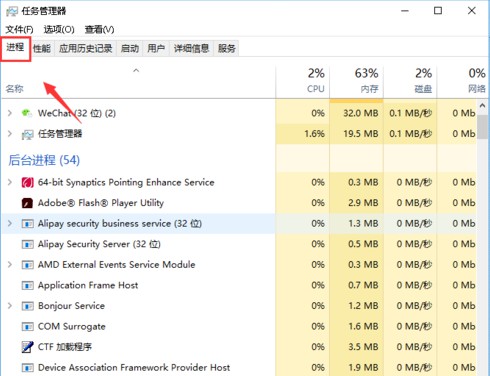
4、在任务管理器进程中,找到explorer.exe,如下图所示,选中后点击右键--结束进程
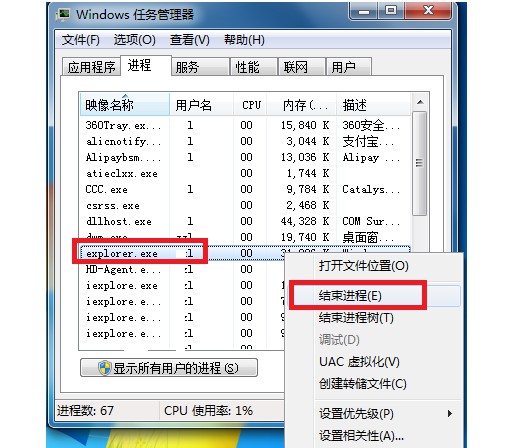
5、系统弹出确认菜单,点击确定按钮,之后系统桌面所有图标都会消失,没关系,我们马上修复!
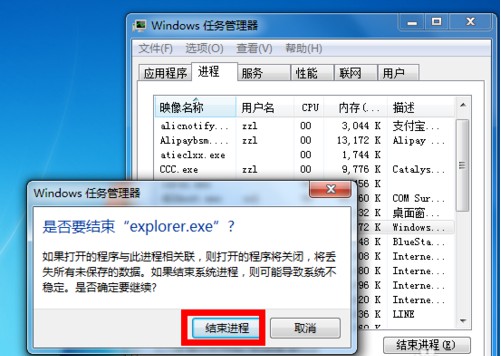
6、在任务管理器进程页面,选择文件--新建任务运行,如下图所示
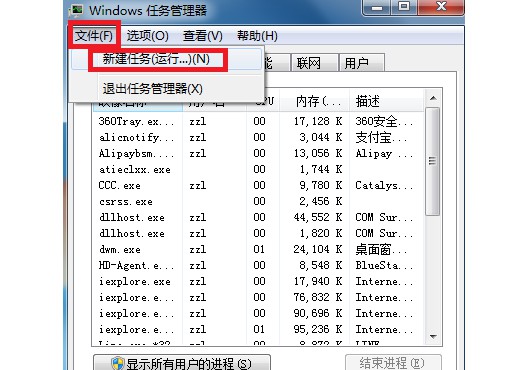
7、然后,在运行窗口输入explorer,点击确定按钮,最后桌面就会恢复正常,而桌面右下角的小喇叭回来了!
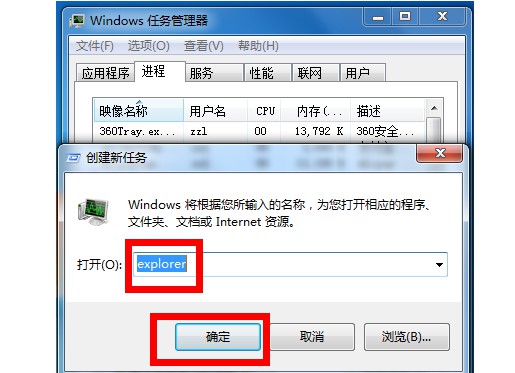
以上就是桌面右下角小喇叭不见了没声音的4种解决方法。其实,Windows系统出现小喇叭不见了的情况,不外乎以上4种解决方法,如果你的电脑也出现了同样的问题,那么可以参考以上方法解决。