Ghost怎么使用?教您怎么使用ghost备份系统
说到ghost使用方法,很多朋友都不太清楚。其实,ghost具有十分多的功能,比如说实用的系统备份还原功能,就可以帮助我们解决一些系统上的问题。比如说为了避免系统出现问题,我们可以提前使用ghost备份系统。一旦系统出现问题,我们也只需要通过ghost还原系统就可以了。
一、ghost备份系统的注意事项!
1、ghost备份系统前要确保系统环境清洁!
确保备份的时候,电脑系统只拥有少量的垃圾文件并且没有病毒。因为这样子,我们才可以利用ghost充分实现系统的安全可靠。
如何确保系统环境清洁?
为了确保系统的干净,一般建议新装的操作系统后,也就是安装好驱动,但是软件尚未安装的时候就进行ghost的备份。
但是意外是很难讲的,最好还是在备份之前全系统进行垃圾清理以及杀毒。另外,有许多ghost装机版系统会有一些捆绑软件,请自行检查卸载。

2、使用ghost前一定要扫描检查C盘!
通过扫描C盘,可以修复和纠正磁盘错误,确保电脑C盘没有问题,减少使用ghost出现错误的几率。
扫描磁盘的方法:右键C盘,选择“属性”-“工具”标签下,点击“检查 ”。
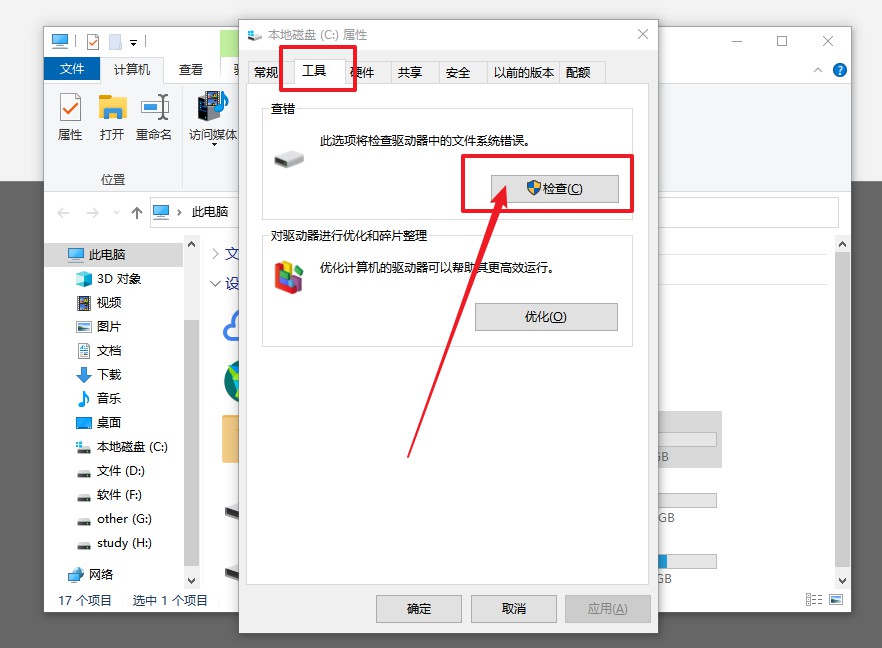
二、怎么使用ghost备份系统!
1、设置电脑进入ghost操作界面,在主菜单里,我们一次选择: Local > Partion > To Image 对系统进行备份
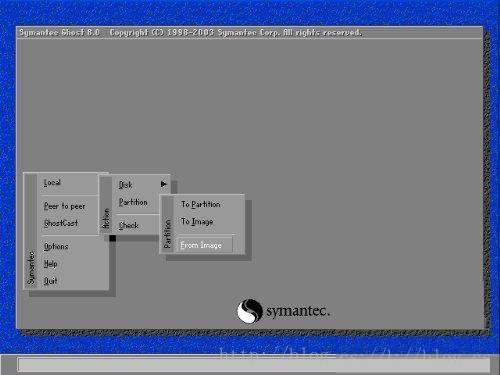
2、之后,电脑会弹出一画面,让你选择系统所在硬盘,如果你的电脑有多个硬盘的话,可以在这里进行选择
3、然后,选择你要备份的分区,我们要进行系统备份,那么就直接选择系统所在的分区,选择完毕后,点击OK确认(这里同样可以进行其他分区的选择备份)
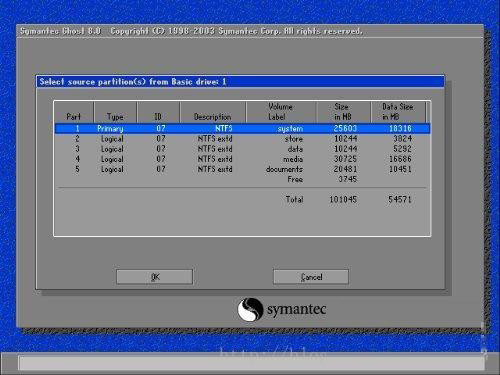
4、随后,我们要选择镜像要保存的位置,也就是系统备份的保存位置,选择要保存在那个分区盘中,这里大师兄选择F盘,需要注意选择的分区盘要有足够的空间,避免出现空间不足导致系统备份失败
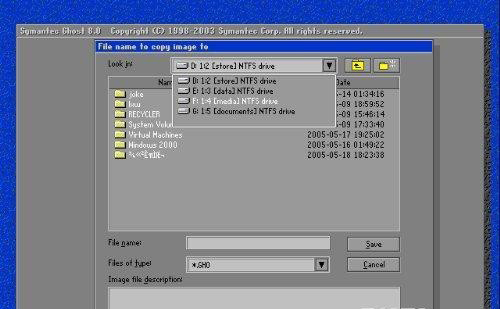
5、接着,在FileName一栏中输入镜像文件的名字,再点击Save保存即可
6、然后我们选择压缩比例,其中NO就是不进行压缩;FAST就是一般压缩;HIGH就是对其进行最大的压缩
7、等待ghost备份系统,直至进度到100%,电脑使用ghost备份系统成功了
8、如果电脑分区盘空间不够的话,那么在第五步之后,ghost就会弹出下面的几个的提示:
(1)空间不够的提示图1:问你是否启用压缩!
NO:不进行压缩;FAST:一般压缩,备份时间较长;HIGH:最大的压缩,备份时间最长。
(2)空间不够的提示图2:是否将镜像文件存储在多个分区上!
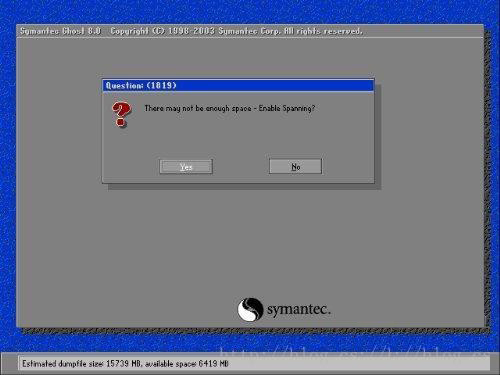
(3)空间不够的警告图:
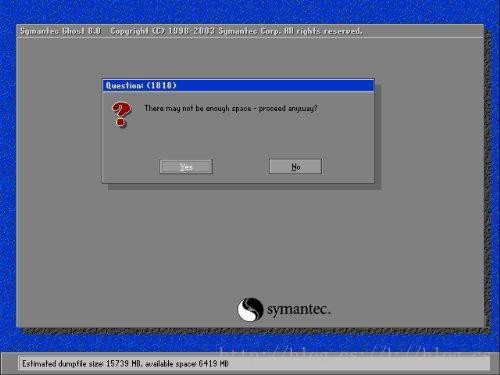
以上就是Ghost怎么使用备份系统的方法,整个操作其实十分简单,只是有部分朋友因为操作界面时全英文而有点不敢使用。而实际上,这个Ghost的良好使用,会给我们使用电脑带来很大的帮助,也希望以上使用ghost备份系统的方法可以帮助到你们!