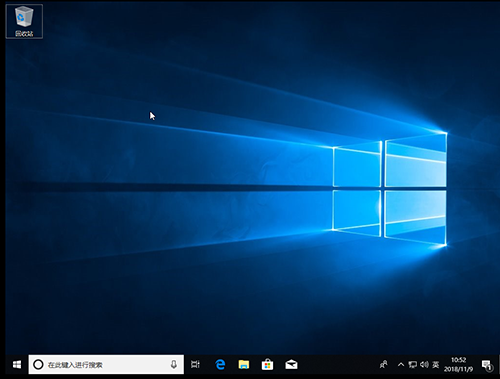U盘重装系统教程:手提电脑如何重装系统?
时间:2012-03-26 访问量:1066
U盘重装系统,可以说是最为方便的一种系统重装方法了。以往,我们只能使用光盘进行系统重装,但是很多人都不清楚具体的操作步骤。而现在的手提笔记本电脑,大部分都没有光驱的存在,那么光盘重装系统就无法使用了。因此,如果手提电脑需要重装系统,最好的方法就是借助U盘启动盘重装系统,
一、制作U盘启动盘
1、下载大师兄U盘启动盘制作工具,制作U盘启动盘,查询U盘启动快捷键
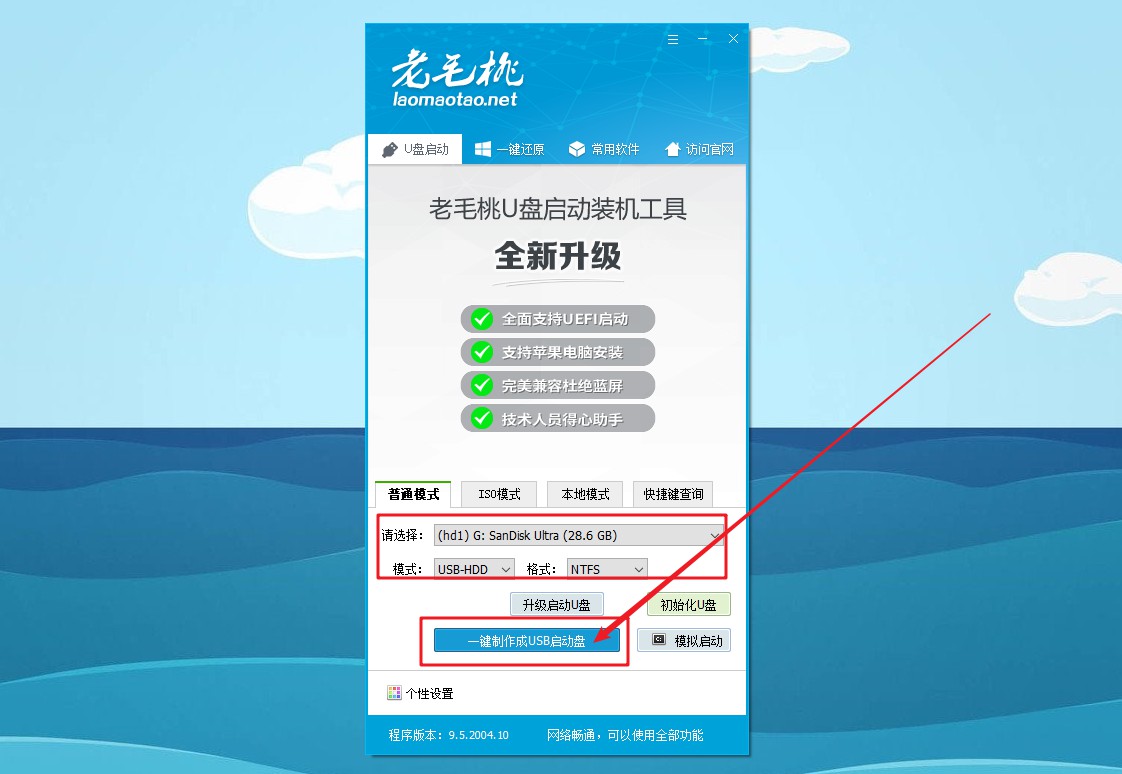
2、下载系统镜像系统,保存在电脑中除系统盘外的其他分区中,或者直接下载到制作好的U盘启动盘中
二、设置U盘启动
1、 插入U盘启动盘,重启电脑,当开机画面出现时,迅速按下U盘启动快捷键进入优先启动项设置页面,将U盘选项设置为第一启动项,回车进入大师兄winpe 界面
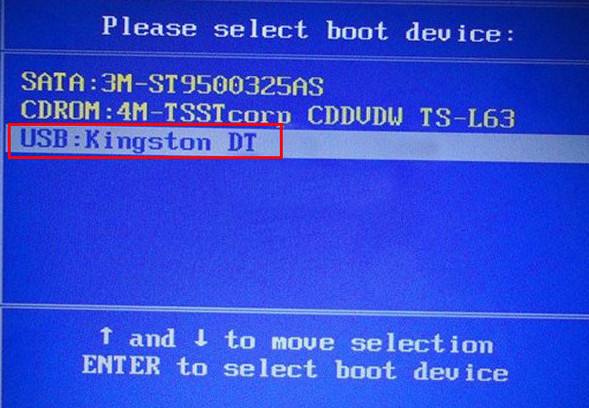
三、U盘重装系统(win10为例)
1、 在大师兄winpe 界面中,在选中【1】Win10X64PE(2G以上内存),按回车进入下一步
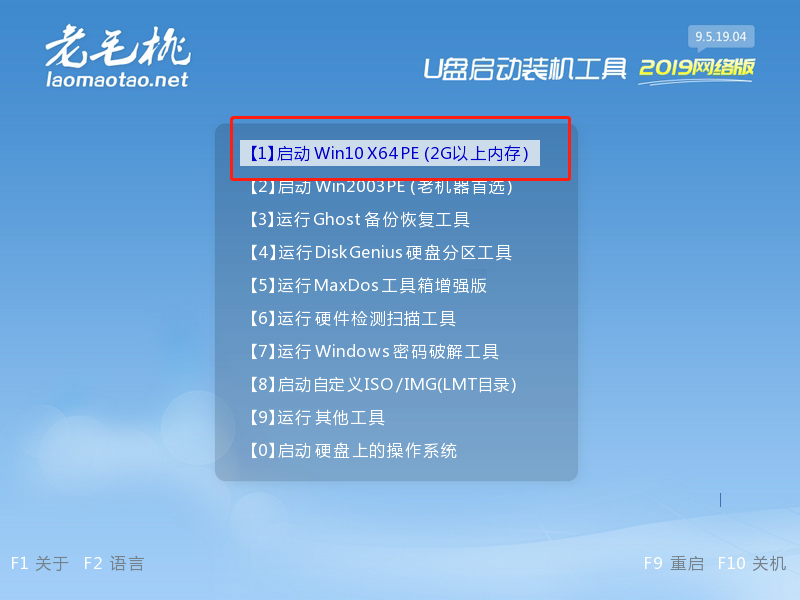
2、 进入大师兄winpe桌面后,打开大师兄winpe一键装机,选择安装系统,并选中已下载的镜像系统,安装在“C盘”,点击“执行”
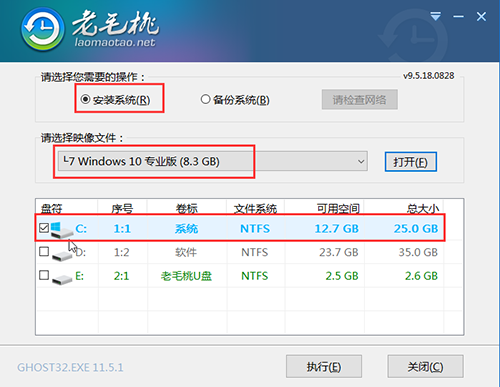
3、 如果你之前没有下载好镜像系统,在确保联网的状态下,在一键装机界面中选择“系统下载”,根据需要选择镜像系统,下载完成后点击“立即安装”
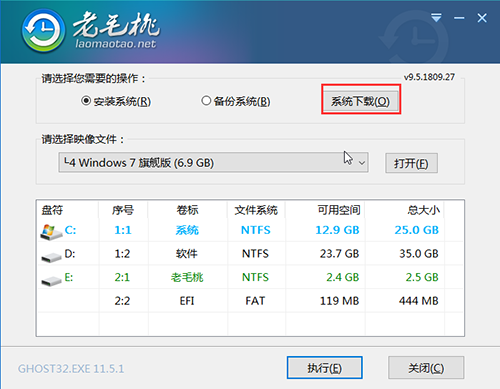
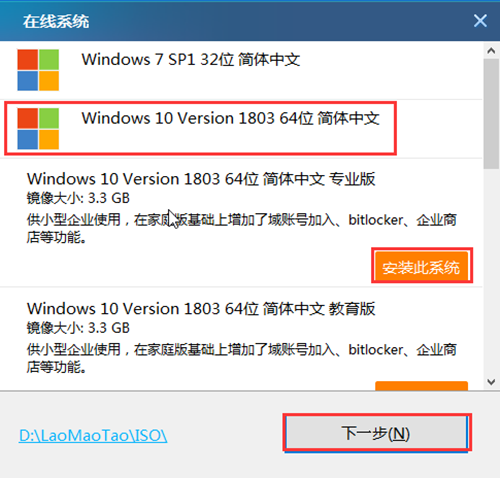
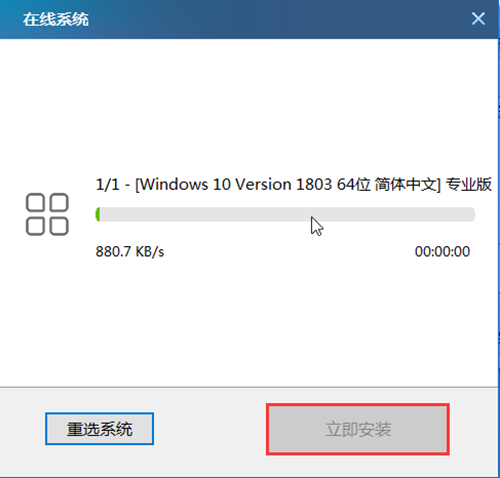
4、 在弹出的一键还原窗口中,勾选复选框,建议将“网卡驱动”以及“USB驱动”也进行勾选,点击“是”进入下一步。随后根据提示进入重启状态后,拔掉U盘。
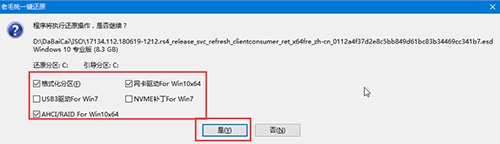
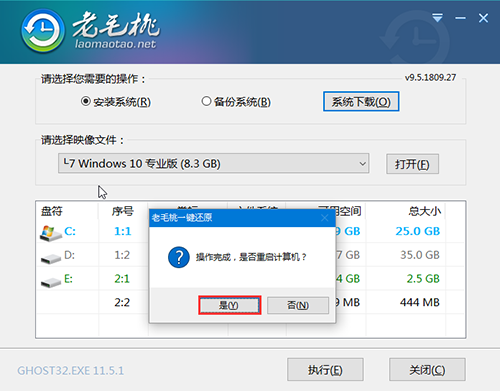
5、 重启后电脑会自动进入系统部署阶段,期间无需操作,最后进入win10系统界面,则代表重装成功