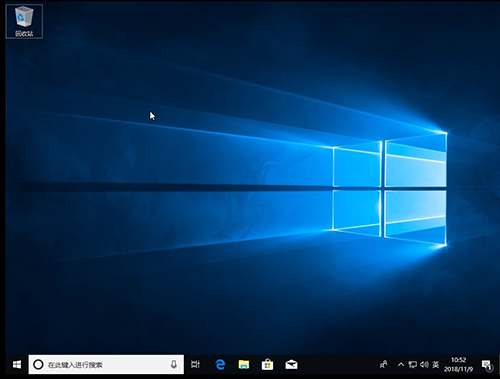u盘重装系统如何在电脑开不了机的情况下操作?
最近有位朋友,不知道是进行了什么错误的操作,导致电脑直接崩溃,无法开机,也无法进入安全模式进行修复,不知道如何解决。其实,这种情况,我们可以通过重装系统来解决,但是在电脑开不了机的情况下,如何进行系统重装呢?
第一步:重装准备
因为电脑开不了机,所以我们需要借助别人的电脑进行重装前的准备。
1、 准备一个容量8G以上的U盘,下载大师兄U盘winpe制作工具,制作U盘winpe
2、 U盘winpe制作完毕之后,下载win10镜像系统文件到U盘中
3、 查询需要重装系统的电脑型号对应的U盘启动快捷键
第二步:使用U盘winpe重装系统
1、 将U盘winpe接入电脑,开机,在电脑开机画面出现时,超级快速的按下U盘启动快捷键(如果担心自己没办法及时按下U盘启动快捷键,可以在电脑画面出现之前,不断重复的按快捷键)
2、 随后,你就会进入开机优先启动项设置页面,选中U盘(一般带有USB字样),然后按下回车就可以进入U盘winpe主界面了。
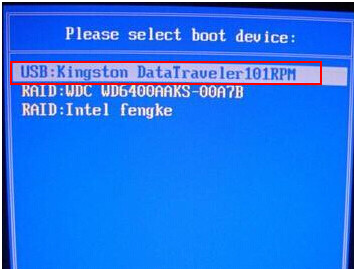
3、 进入大师兄winpe界面后,使用上下方向键盘,选择【1】Win10X64PE(2G以上内存),按下回车进入大师兄winpe系统桌面
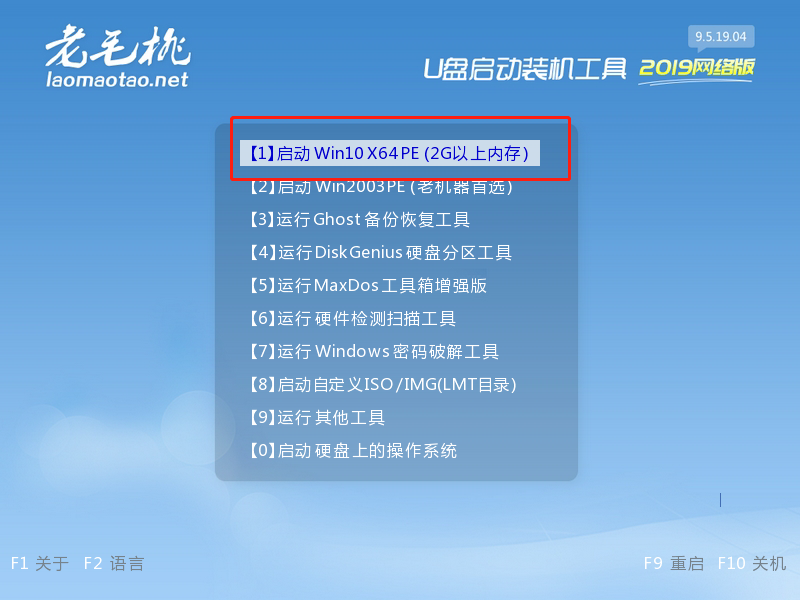
4、 进入大师兄winpe桌面后,打开大师兄winpe一键装机,选择安装系统,并选中已下载在U盘中的win10镜像系统,安装在“C盘”,点击“执行”
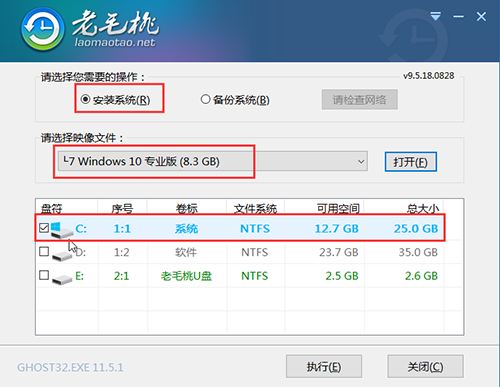
5、 在弹出的一键还原窗口中,勾选复选框,建议将“网卡驱动”以及“USB驱动”也进行勾选,点击“是”进入下一步。随后根据提示进入重启状态后,拔掉U盘。
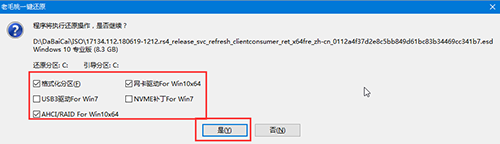
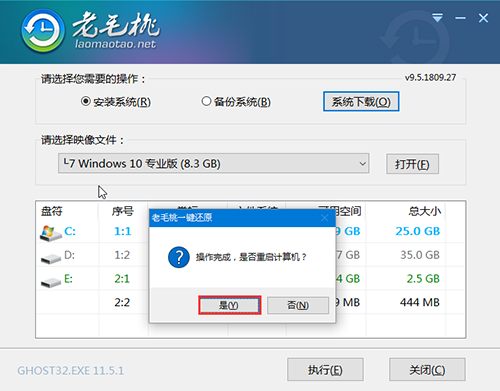
6、 重启后电脑会自动进入系统部署阶段,期间无需操作,最后进入win10系统界面,则代表重装成功