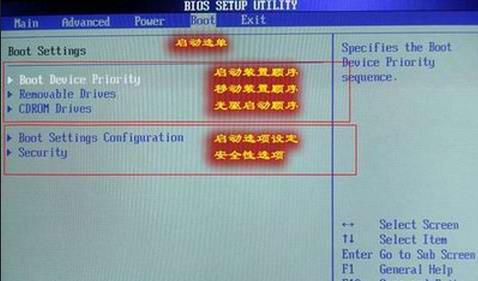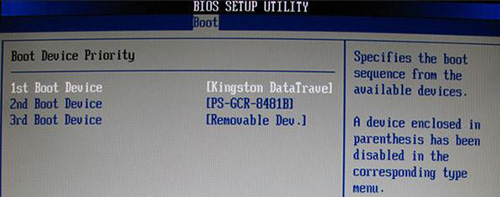技嘉C621 AORUS XTREME主板u盘启动BIOS教程
时间:2012-03-26 访问量:1085
技嘉C621 AORUS XTREME主板配置了七条PCIe扩展插槽,可以进行多种硬件组合,比如电竞类,设计类电脑。另外,它还采用了32相IR数字供电电路,稳定高效。那么这款主板电脑的U盘启动BIOS的方法,大家又是否清楚呢? 一、准备事项 二、设置大师兄U盘启动 3、进入BOOT界面后,选中U盘选项,并使用“+”将其移动至第一选项,最后按下F10键保存并退出。(U盘选项一般会有USB字样或者U盘的品牌名称) 以上就是技嘉C621 AORUS XTREME主板u盘启动BIOS教程。通过上述步骤后,电脑会自动重启并进入大师兄WINPE系统界面。在WINPE系统界面中,用户可根据需要进行硬盘分区、系统安装、系统维护等操作,希望以上教程能帮助到各位用户。
设置大师兄U盘为第一启动项的操作教程
1、准备一个容量8G或以上的U盘
2、在网上查询,并记录需要设置的电脑主板型号对应的BIOS快捷键(不同品牌不同型号的主板电脑对应的BIOS快捷键,都有可能不一样)
3、关闭电脑安全杀毒软件,避免制作时发生误删,导致U盘启动盘制作失败
4、下载并制作一个大师兄U盘启动盘
1、大师兄U盘启动盘制作成功后,将U盘接入电脑,开机或重启电脑,当出现开机画面时,迅速按下BIOS启动快捷键Del进入BIOS界面
2、然后,在BIOS界面中,使用方向键切换至“BOOT”界面