惠普星14-ce3025TX笔记本u盘启动BIOS教程
时间:2012-03-26 访问量:1056
惠普星14-ce3025TX笔记本拥有轻薄的机身以及流畅的线条,搭载了 Intel 酷睿i5 1035G1处理器以及NVIDIA Geforce MX250显卡,能够轻松满足日常工作需求,外带办公也十分适合。但是很多人对于这款电脑的U盘启动BIOS却一知半解,下面大师兄就为大家介绍一下惠普星14-ce3025TX笔记本u盘启动BIOS教程。

电脑进入BIOS的操作步骤:
第一步:网上自行查询该电脑型号的BIOS设置界面热键
(不同品牌不同型号的电脑进入BIOS设置页面的热键都不一样,如果在网上搜索不到的话,建议直接咨询电脑品牌客服)
第二步:电脑开机或重启,在出现开机画面出现的时候,快速按下热键(查询结果为F10)进入BIOS界面
(如果担心自己来不及按下热键,也可以在重启或开机之后,就不断的重复按热键)
第三步:在BIOS界面中,使用功能【左右】方向键移动至【BOOT】菜单
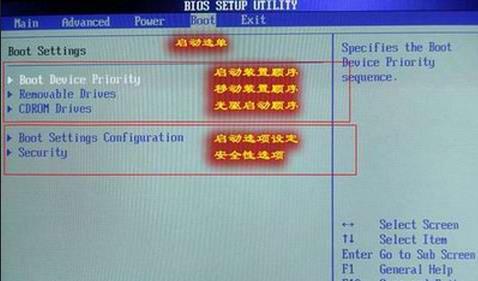
第四步:在BOOT菜单中,找到U盘选项,并且使用【+】键将其上下移动至“第一选项”,按下【F10】保存并退出(一般情况下,带有“USB”字眼的选项即为U盘选项)
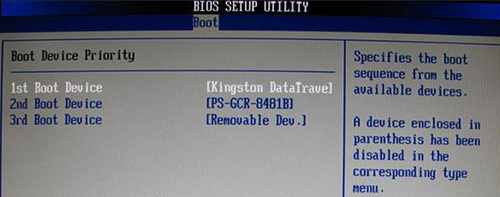
以上内容就是惠普星14-ce3025TX笔记本u盘启动BIOS教程的相关内容,如果用户需要设置U盘为第一启动项,可参考上述步骤,简单易学。