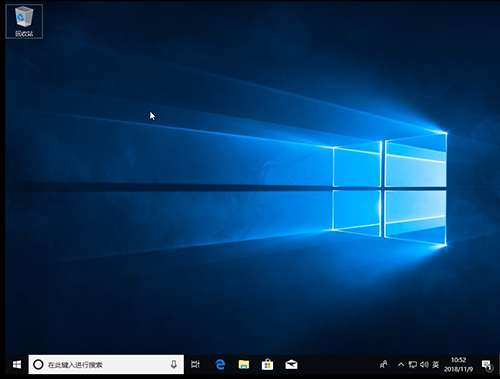u盘重装系统如何操作?没有系统盘如何重装系统?
时间:2012-03-26 访问量:1053
最近有位朋友在进行操作的时候,一不小心操作失误,导致电脑系统崩溃,电脑系统盘也丢失了,想知道如何才能让电脑恢复正常。其实,这种情况最好是直接重装系统,但是没有系统盘怎么重装系统呢?其实,现在我们可以通过U盘winpe来重装系统,方便快捷。
1、 因为电脑已经无法正常使用了,因此我们需要借助别人的电脑来制作U盘winpe,先准备好一个容量8G以上的U盘
2、 下载大师兄U盘启动盘制作工具,制作U盘启动盘,注意关闭相应的杀毒软件,避免误删,导致制作失败
3、 下载win10的镜像系统,并保存在U盘启动盘中
4、 插入U盘启动盘到出现问题的电脑上,开机或重启,出现开机画面时,按下U盘启动快捷键进入优先启动项设置界面,选中U盘选项为第一启动项,回车进入大师兄winpe 界面
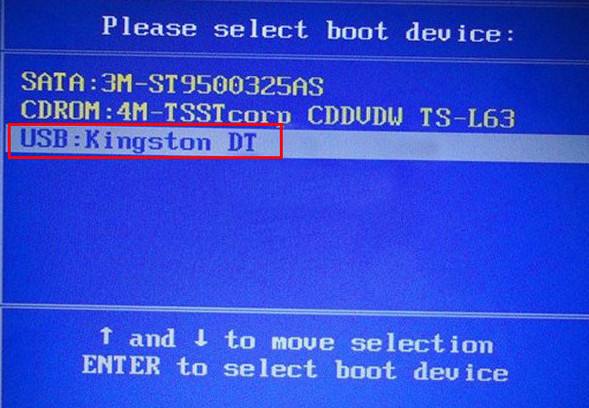
5、 然后,选中【1】Win10X64PE(2G以上内存),按回车进入桌面
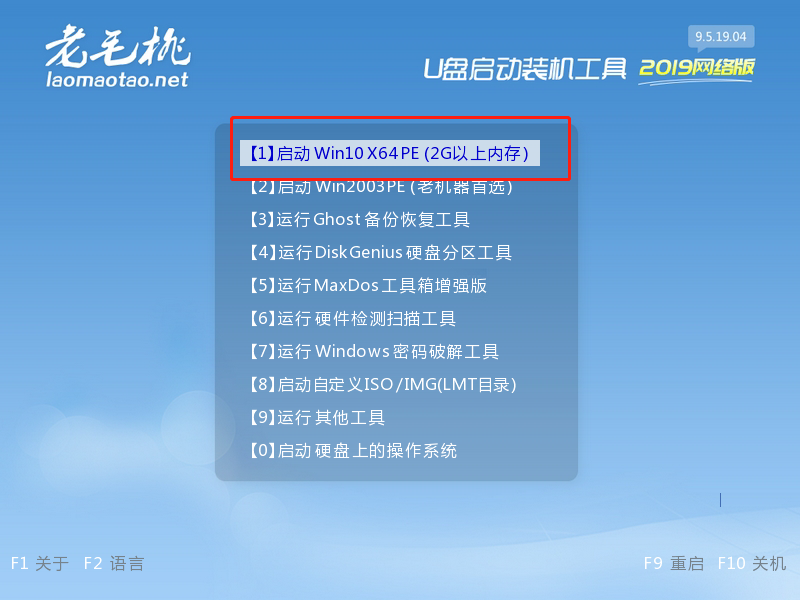
6、 进入大师兄winpe桌面,打开大师兄一键装机,如图所示,选择之前已下载的镜像系统,并安装在C盘,点击“执行”进入下一步
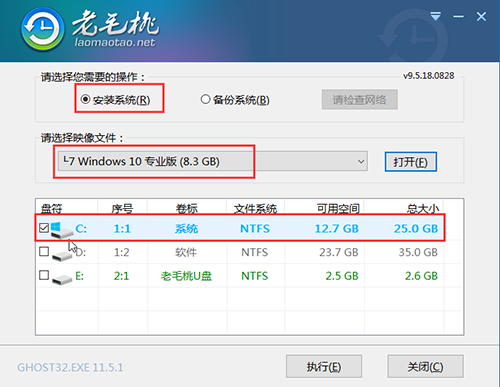
7、 出现“一键还原”提示框,默认建议,最后点击“是”继续安装
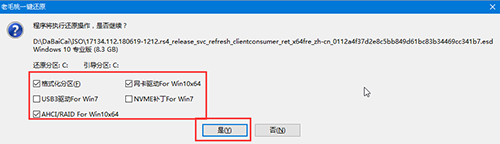
8、 进入重启阶段时,拔掉U盘,重启后电脑进入系统部署阶段,无需操作,稍等片刻,出现win10界面,重装成功。