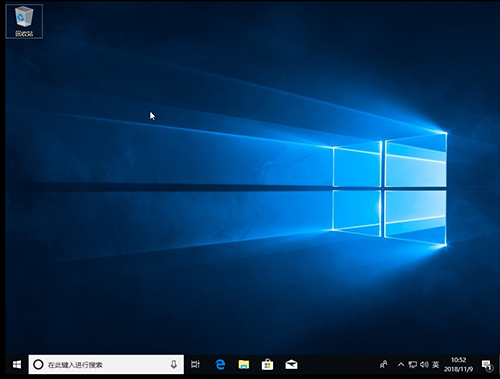U盘重装系统应该如何操作(适用于没有光驱的电脑)?
时间:2012-03-26 访问量:1046
现在,许多的笔记本电脑为了更加轻巧便于携带,已经去除了光驱的位置,也使得一部分之前使用光盘重装系统的朋友们不知道如何去操作。其实,即使电脑没有光驱,我们还是可以重装系统的,比如使用U盘启动盘。相比使用光盘,U盘无疑更加简单方便。
U盘重装win10系统为例:
1、下载大师兄U盘启动盘制作工具,制作U盘启动盘,查询U盘启动快捷键
2、下载win10的镜像系统,保存在电脑中除系统盘外的其他分区中,或者直接下载到制作好的U盘启动盘中
3、插入U盘启动盘,重启电脑,当开机画面出现时,迅速按下U盘启动快捷键进入优先启动项设置页面,将U盘选项设置为第一启动项,回车进入大师兄winpe 界面
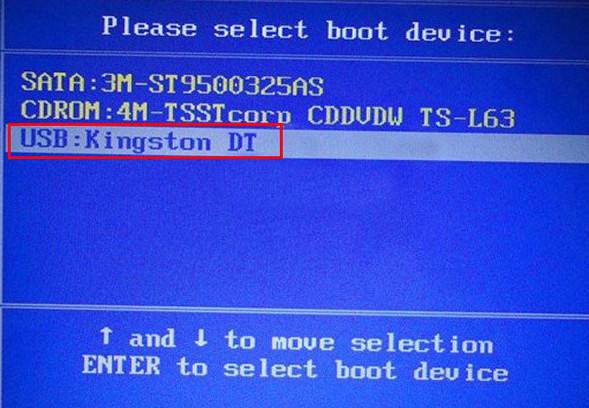
4、在大师兄winpe 界面中,在选中【1】Win10X64PE(2G以上内存),按回车进入下一步
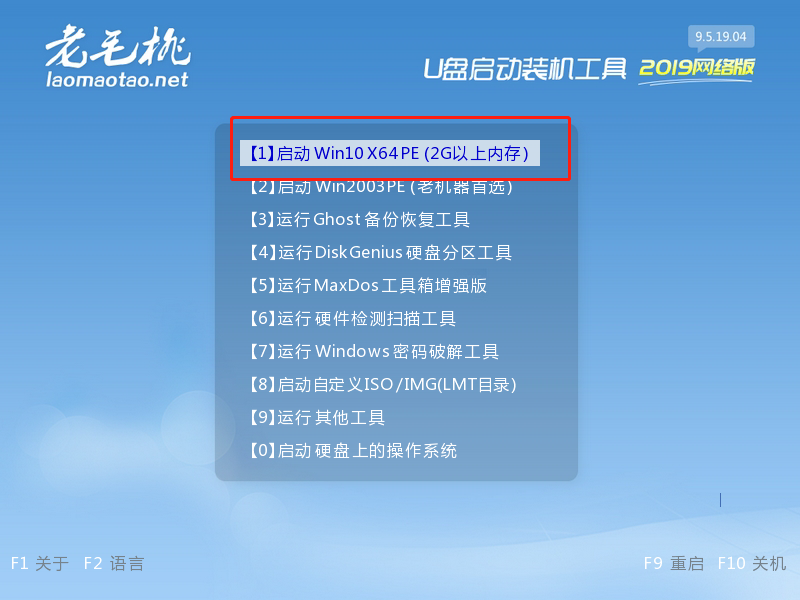
5、进入大师兄winpe桌面后,打开大师兄winpe一键装机,选择安装系统,并选中已下载的镜像系统,安装在“C盘”,点击“执行”
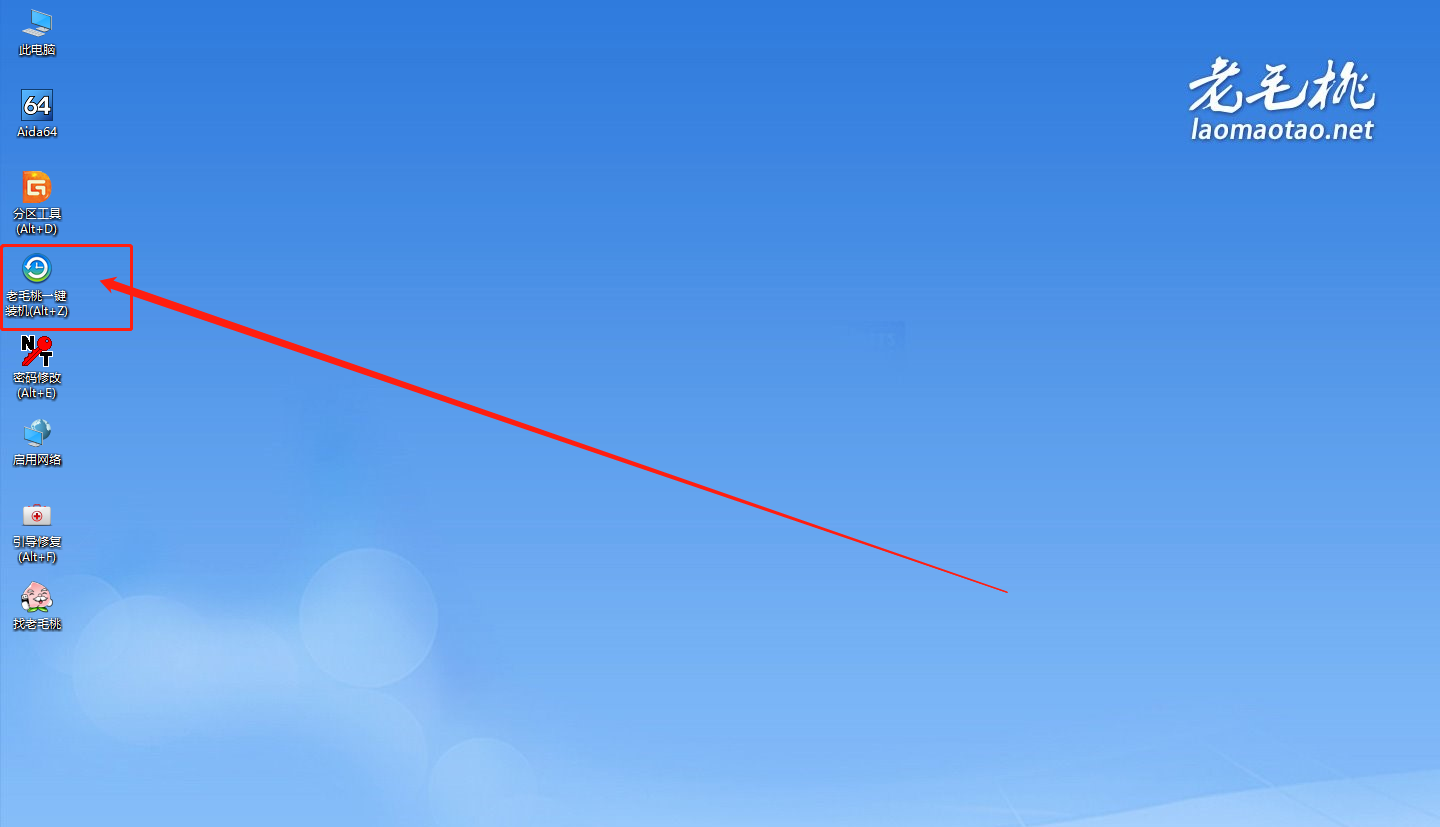
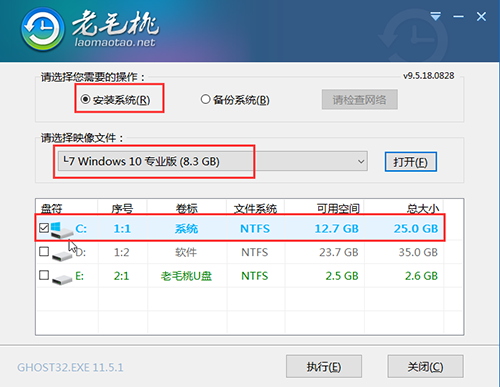
6、如果你之前没有下载好镜像系统,在确保联网的状态下,在一键装机界面中选择“系统下载”,根据需要选择镜像系统,下载完成后点击“立即安装”
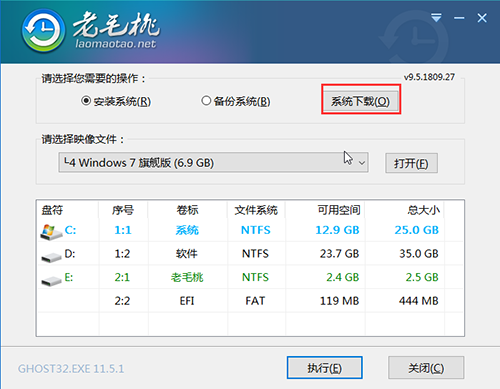
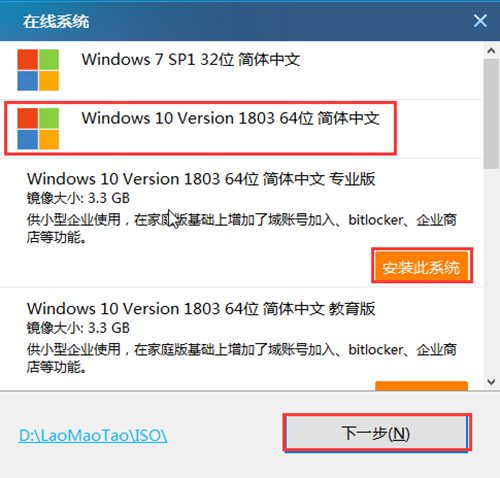
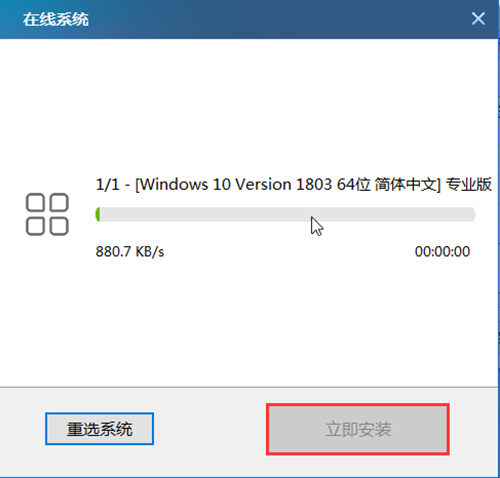
7、在弹出的一键还原窗口中,勾选复选框,建议将“网卡驱动”以及“USB驱动”也进行勾选,点击“是”进入下一步。随后根据提示进入重启状态后,拔掉U盘。
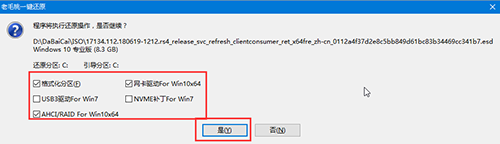
8、重启后电脑会自动进入系统部署阶段,期间无需操作,最后进入win10系统界面,则代表重装成功